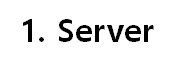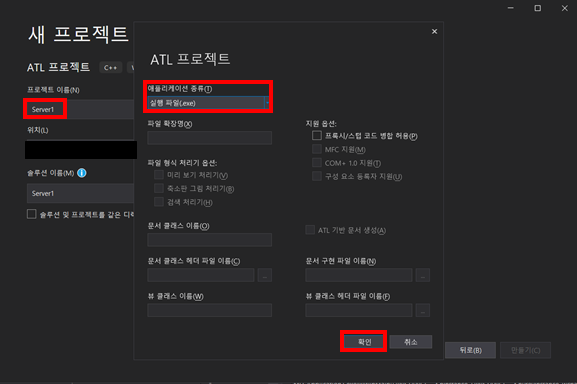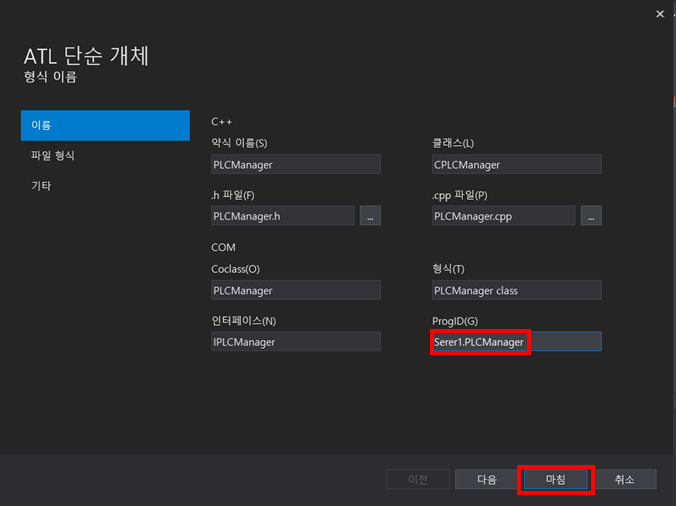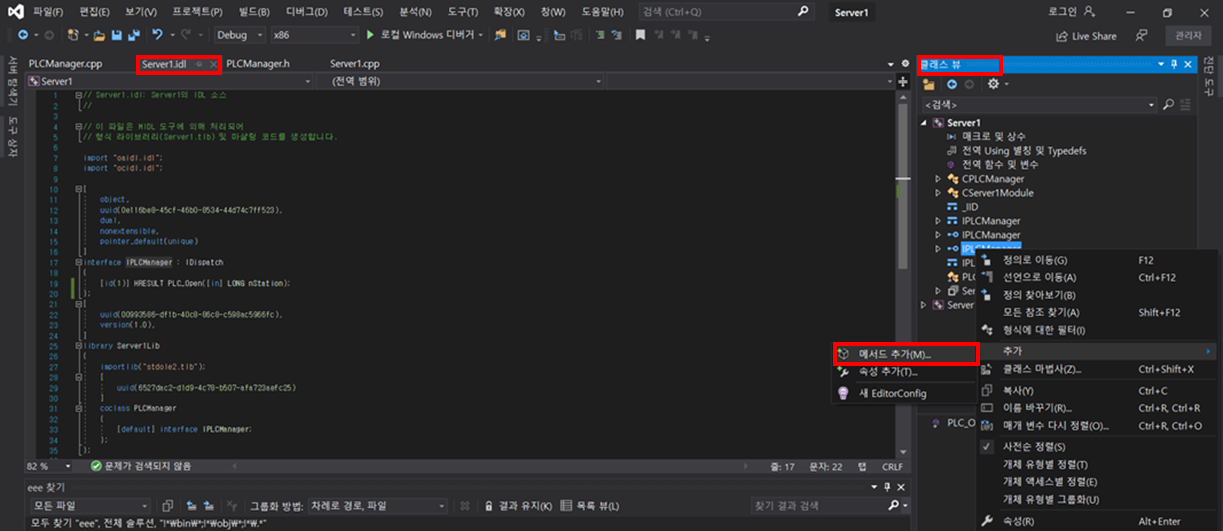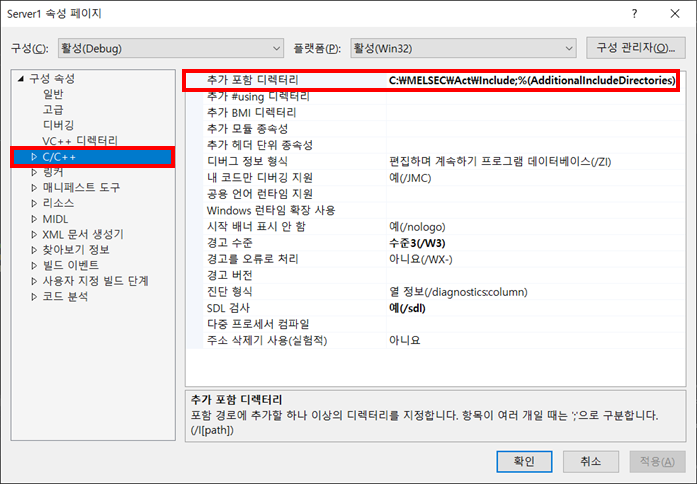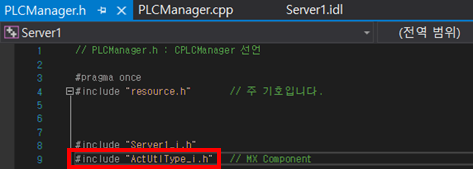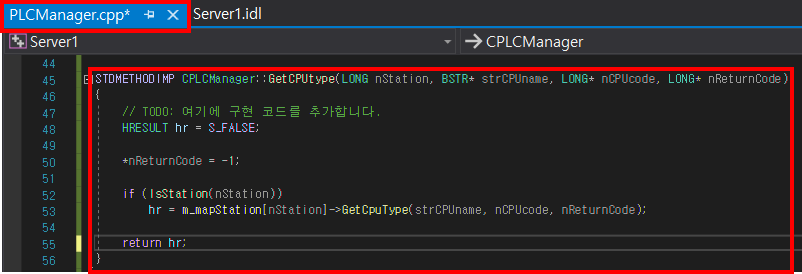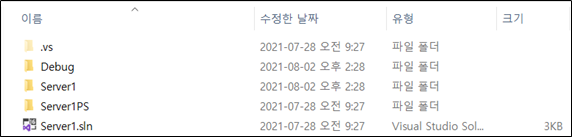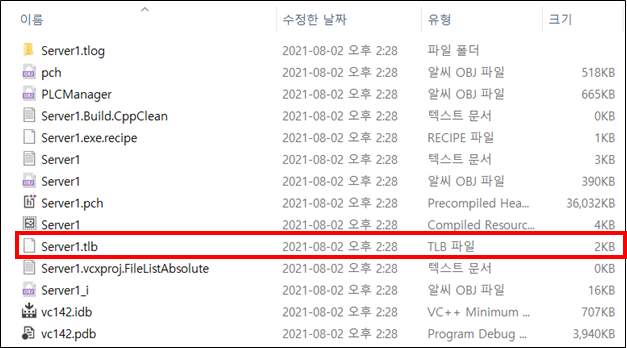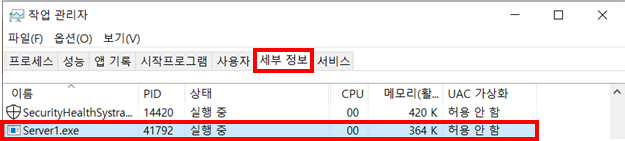MFC 타 프로그램 간 통신. MX Component를 64bit 프로그램에서 사용하기 위한 방법 2-2 (Client)
C++/팁 2021. 8. 3. 16:53 |2-1에서 빌드를 정상적으로 마쳤다면 아래와 같은 파일이 생성 되었을 것이다.
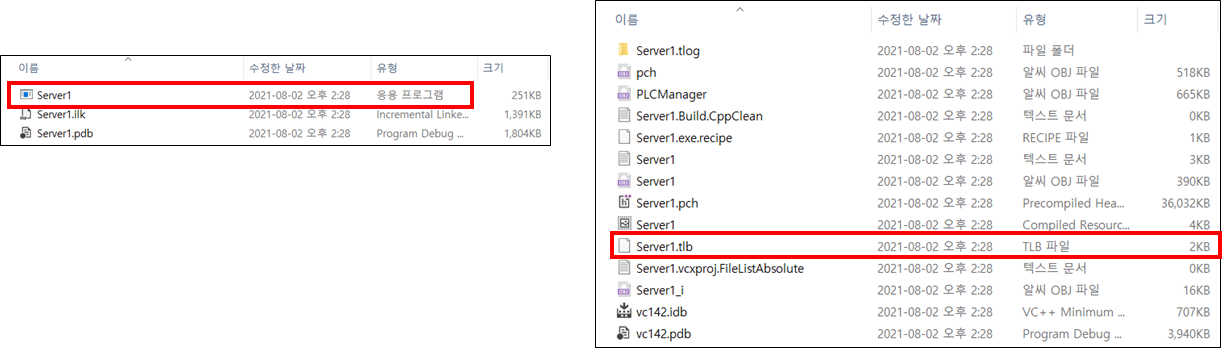
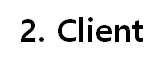
Client는 메인 프로그램인 x64 (64bit) 프로그램을 말한다. (이 문서는 MFC 환경을 기준으로 작성)
개발 환경은 Visual Studio 2019를 사용하였고 Visual Studio 2013부터 동일한 방법으로 사용 중이다.
1)프로젝트 생성 방법.
1. 새 프로젝트 생성 : 그림 1과 같이 프로젝트 템플릿 항목에 MFC검색 후 선택 (Visual C++ -> MFC 프로젝트. )
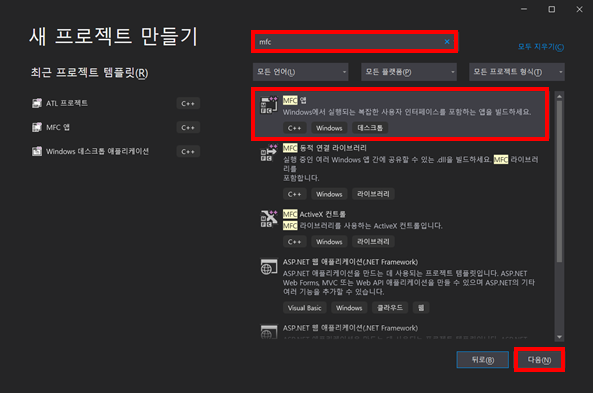
2. 그림 2와 같이 프로젝트 이름을 작성하고 만들기 버튼 클릭 . (프로젝트 명 : MFCApplication1)
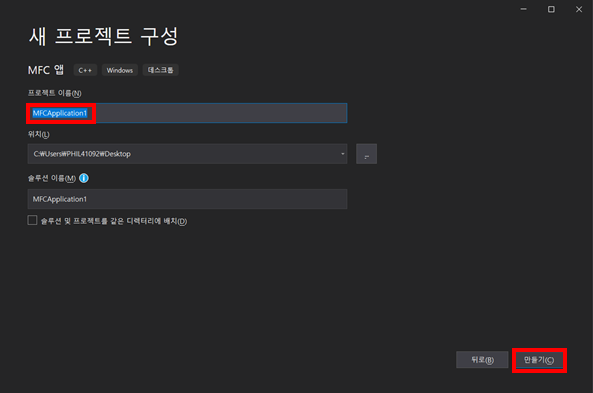
2) Server 프로젝트에서 생성한 tlb 파일 적용.
1. 프로젝트의 소스 파일과 헤더 파일이 있는 폴더와 동일한 위치에 tlb 파일을 복사. (본인 파일명 Server1.tlb)

2. 헤더 파일에 ‘#import “server1.tlb” no_namespace’ 작성. (본인 파일명 Server1.tlb.)

위 과정 진행 후 빌드가 안된다면 tlb파일이 다른 위치에 있을 확률이 매우 높다. (주로 debug폴더에..)
빌드 성공 시 debug폴더에 tlb파일명과 동일한 명칭의 tlh, tli형식의 파일이 생성된다. (e.g. Server1.tlh, Server1.tli)
3. 헤더 파일에 Com 인스턴스 생성.
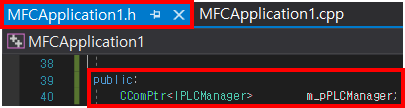
4. Cpp파일에서 아래와 같이 테스트.
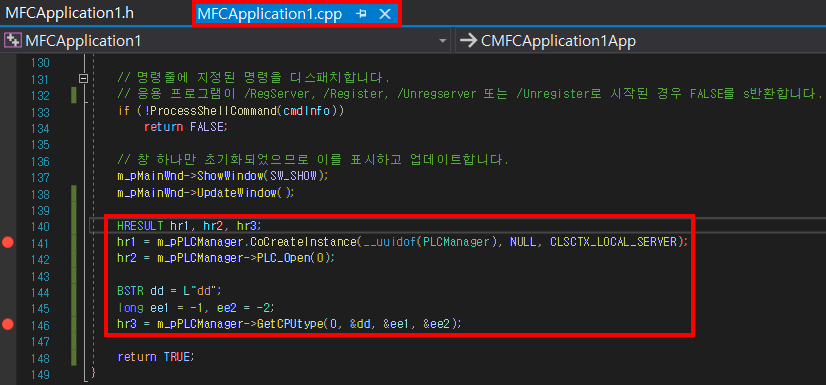
5. Return 값 확인하여 정상 동작 확인.

끝.
'C++ > 팁' 카테고리의 다른 글
| MFC 타 프로그램 간 통신. MX Component를 64bit 프로그램에서 사용하기 위한 방법 2-1 (Server) (8) | 2021.08.03 |
|---|---|
| C++ 및 C#에서 OpenCV 추가 방법. (Nuget이용) (0) | 2020.01.09 |
| MFC ListControl Column Check (0) | 2018.10.08 |
| MFC 타 프로그램 간 통신. MX Component를 64bit 프로그램에서 사용하기 위한 방법 (2) | 2018.05.29 |
| Visual Studio로 C,C++ 개발 시 생기는 sdf, ipch파일 관리 (1) | 2018.03.06 |